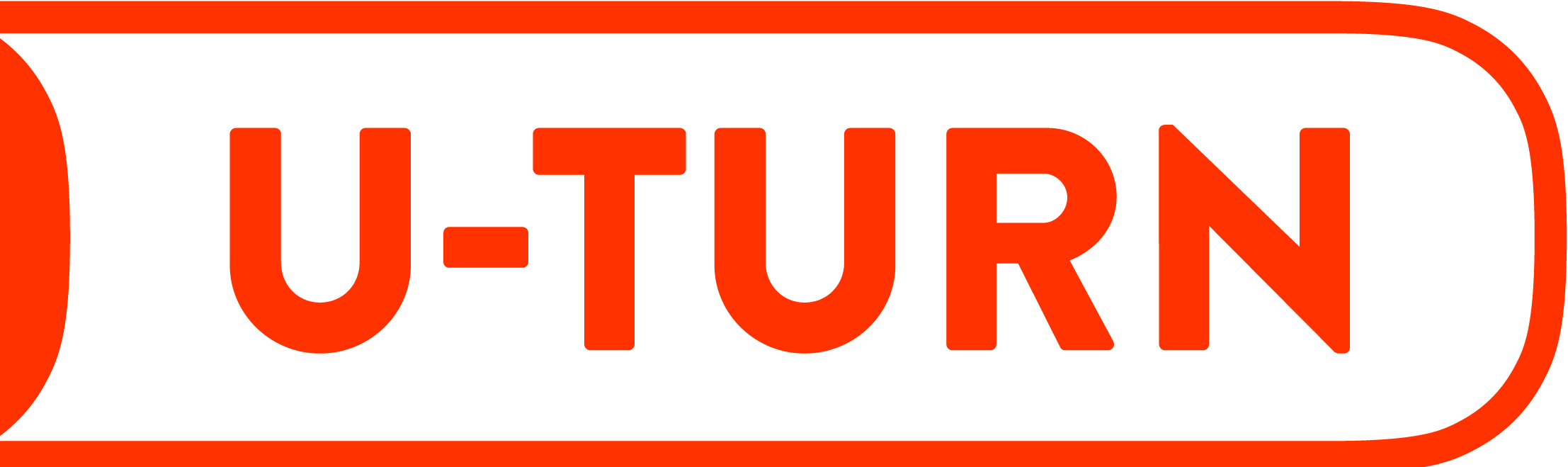Gebruiker en groep toevoegen voor App connector AFAS Profit
Om via de app connector toegang te geven tot de U-turn, raden wij aan een eigen U-turn gebruiker aan te maken en een eigen groep in AFAS Profit.
Zorg dat je de rechten zo minimaal mogelijk instelt. Ofwel, alleen filtering zoals in dit artikel omschreven op de onderdelen die nodig zijn.
Deze omschrijving geldt voor het ophalen en wegschrijven van data. Echter de rechten voor het wegschrijven van data worden via de App connector geregeld door Update connectoren toe te voegen. Zie Aanmaken App connector in AFAS Profit.
Je doet dit via de volgende stappen.
Ga naar de Autorisatie tool (Algemeen → Beheer → Autorisatie tool)
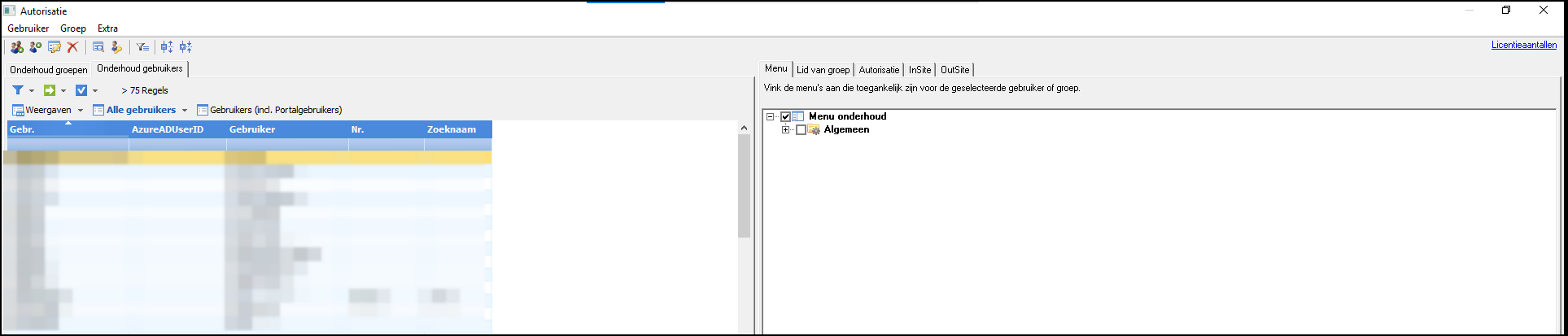
Voeg een systeemgebruiker toe via het menu Gebruiker → Nieuwe systeemgebruiker…
Gebruiker: [AFAS Profit omgevingsnummer].Uturn (dus bv. 12345.Uturn)
Omschrijving: Voor Mooqe U-turn
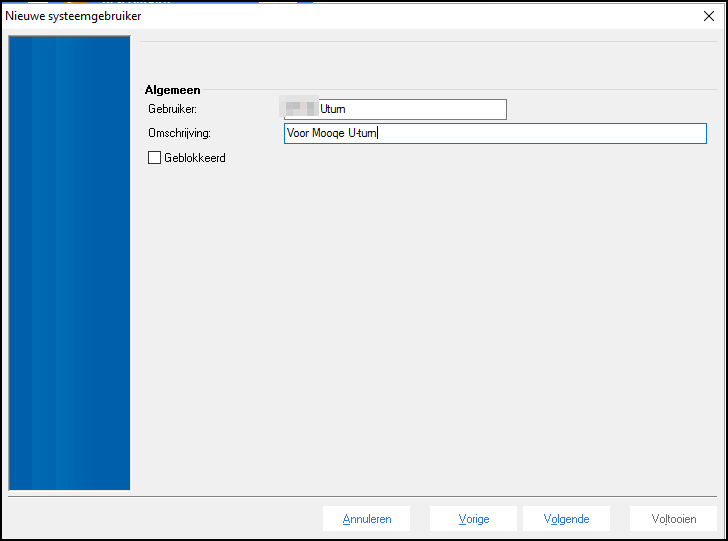
Kies volgende en zit het vinkje Profit Windows uit (Het wordt immers alleen gebruikt voor de App Connector)
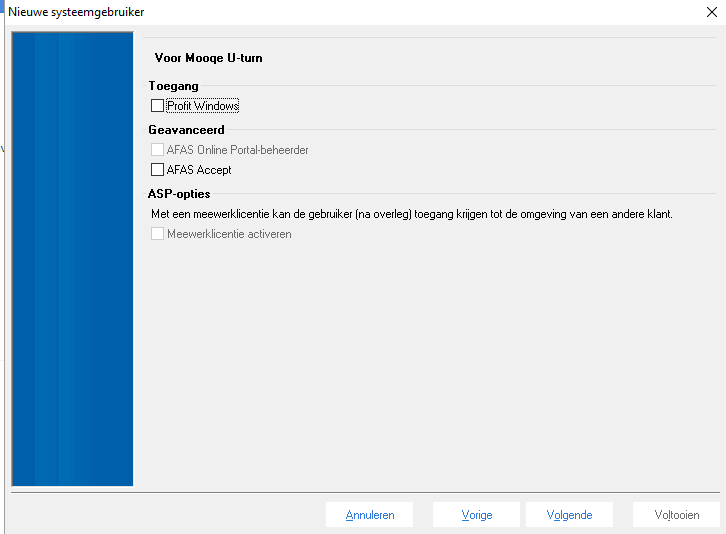
Kies nu voor Voltooien, de gebruiker is nu aangemaakt.
Kies nu in het menu voor Groep → Nieuw. “Kies daar voor Maak een geheel nieuwe gebruikersgroep”

Geef de volgende waarde in
Groep: Gebruik hier de gekozen conventie van de omgeving voor. Veelal zijn er al groepen voor connectoren, gebruik dat ook bv. dezelfde Prefix of inrichting. Voorbeeld kan zijn R101
Omschrijving. Ook hier kan een conventie voor zijn welke reeds eerder is bepaald bij de inrichting. Gebruik dan deze. Voorbeeld kan zijn Connectoren: Mooqe - U-turn
Vullen op basis van: We gaan alleen de U-turn gebruiker toeveogen, dus handmatig is goed hier.
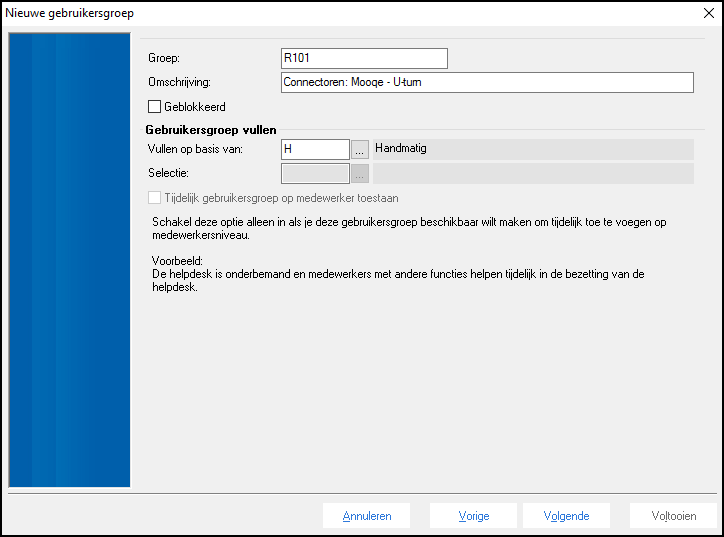
Kies nu voor Voltooien
Voeg nu de eerder aangemaakt gebruiker toe aan de groep (zie onderstaande screenshot voor Nieuw knop)

Voeg nu door de groep te selecteren de juiste Autorisatiefilters aan de groep toe. Selecteer dus links het tabblad “Onderhoud groepen” en kies de juiste groep (die net is aangemaakt). Kies aan de rechterkant het tabblad “Autorisatie”
Zoek nu de filters op waar je filtering op wilt toepassen (open zetten) zodat de data uit Profit kan worden gehaald. Hieronder een voorbeeld.
Voorbeeld autorisatiefilter.
Stel je wilt de data beschikbaar maken van alle medewerkers. Ga dan naar HRM--> Medewerker → Medewerker (MSS) → Filters → Alle medewerkers
Zet vervolgens door rechter muisknop hier op de klikken het filter op actief. Zo worden alle medewerker beschikbaar voor deze groep en dus ook voor deze app connector / U-turn.
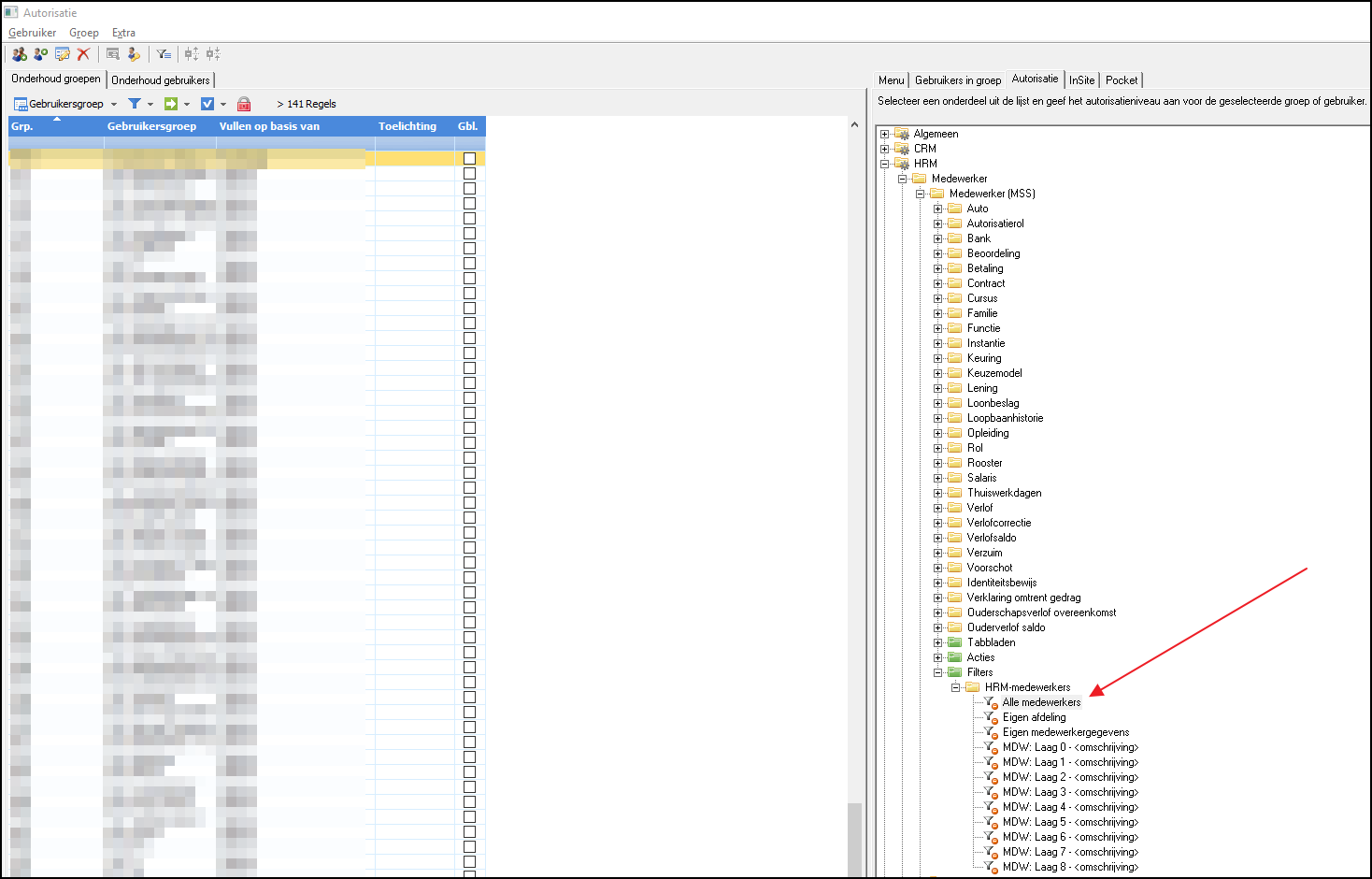
Wil je kijken welke Autorisatieflters er zijn, dan kan je dit doen via het menu Extra → Onderhoud gegegevensfilters.