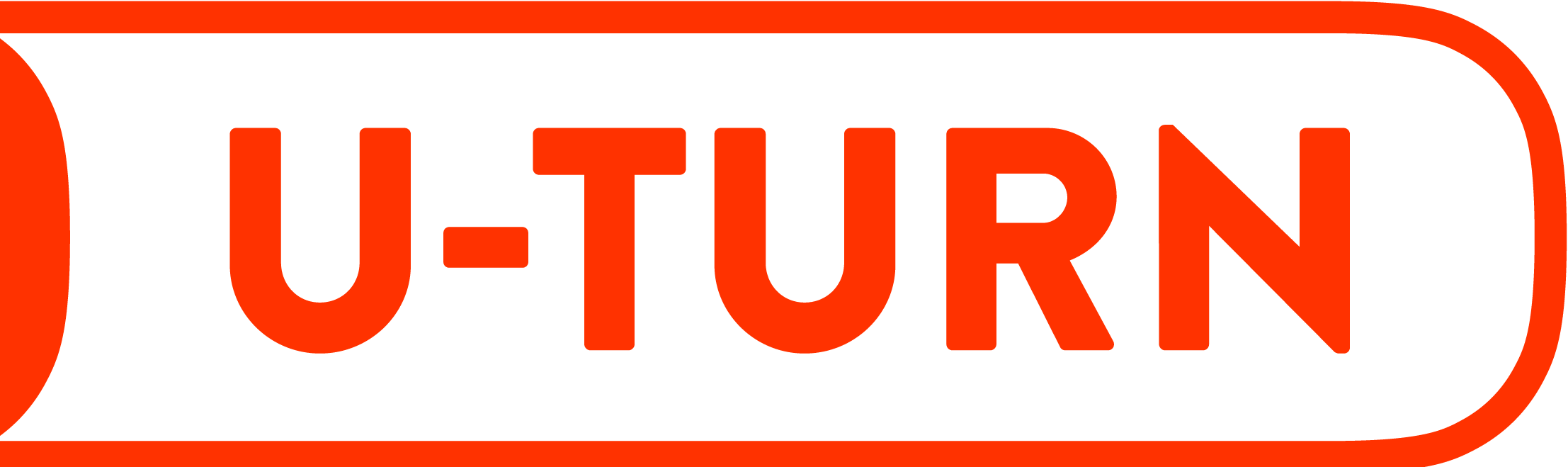Algemeen bewerken dataset
De omschrijvingen in dit gedeelte gelden voor indien je in jouw koppeling gebruik maakt van “Versie bibliotheek berekeningen” > 3.
Zie hier voor de uitleg over de “Versie bibliotheek berekeningen”
Wanneer de dataset geopend is via Actie 1, zijn de bronnen te vinden op het eerste tabblad.
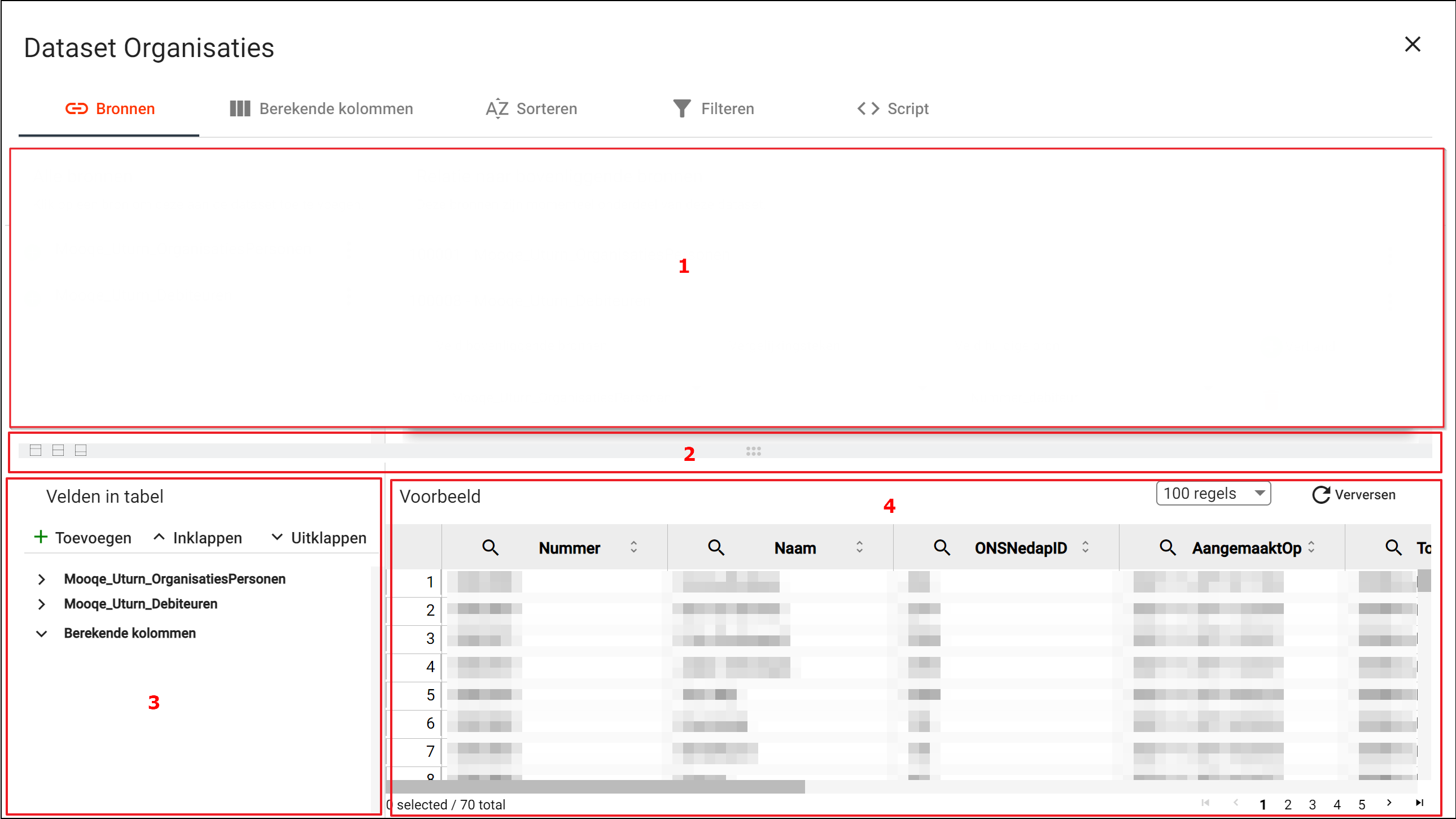
Op bovenstaand screenshot is de indeling van het dataset bewerken scherm te zien. Hieronder staan de verschillende rood omkaderde blokken verder uitgelegd.
Blok 1 - Tabblad gerelateerd onderdeel
In het bovenste blok staan tabblad gerelateerde onderdelen. Ofwel, wanneer wordt geswitched tussen tabbladen, zal dit deel veranderen. Zie hieronder wat er per tabblad verschijnt.
Bronnen → De bronnen en de bronnen in de dataset (met de verbanden).
Berekende kolommen → Editor om de code/script van een berekende kolom aan te passen.
Sorteren → De mogelijkheid om sortering toe te voegen en aan te geven op welke kolommen van de dataset gesorteerd dient te worden.
Filteren → De mogelijkheid om filtering toe te voegen en aan te geven op welke kolommen van de dataset gefilterd dient te worden.
Script → Editor om de code/script over de gehele dataset aan te passen.
Blok 2 → Formaat boven- en onder gedeelte
Door de grijze balk van boven naar beneden te bewegen, wordt het onderste deel van het scherm kleiner en het bovenste gedeelte groter. Hiermee kan je het instellen zodat het voor jou zelf prettig werkt. Dit wordt in jouw persoonlijke profiel onthouden.
Aan de linkerkant zijn hier tevens 3 voorgedefinieerde instellingen beschikbaar.
Blok 3 - Dataset structuur
In dit gedeelte staan alle bronnen en de berekende kolommen. Dit is dus het totaal van de kolommen die in de output van deze dataset zullen zitten.
Iedere bron kan in- of uitgeklapt worden. Met de toevoegen knop kunnen nieuwe berekende kolommen worden aangemaakt.
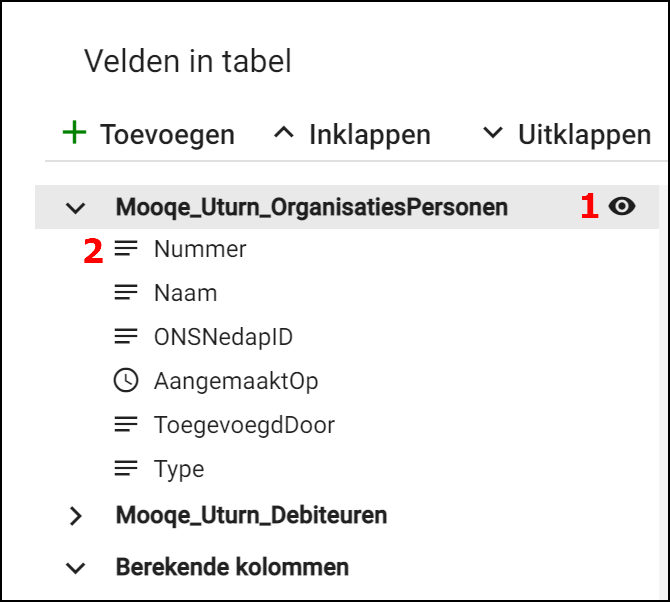
Opties voor bronnen en kolommen
In bovenstaande screenshot staan met de rode nummers aangegeven welke opties er nog meer zijn.
(On)zichtbaar maken → Bronnen of individuele kolommen kunnen zichtbaar of onzichtbaar worden gemaakt. Dit heeft geen invloed op de uiteindelijk data tijdens gebruik van de U-turn. Echter, voor het overzicht in de tabel (zie Blok 4) kan dit handig zijn in de ontwikkelfase.
Datatype aanpassen → Bij sommige bronnen wordt het datatype (bv. tekst of datum) direct bepaald. Het kan wenselijk zijn van dit datatype af te stappen. Dat kan met deze optie.
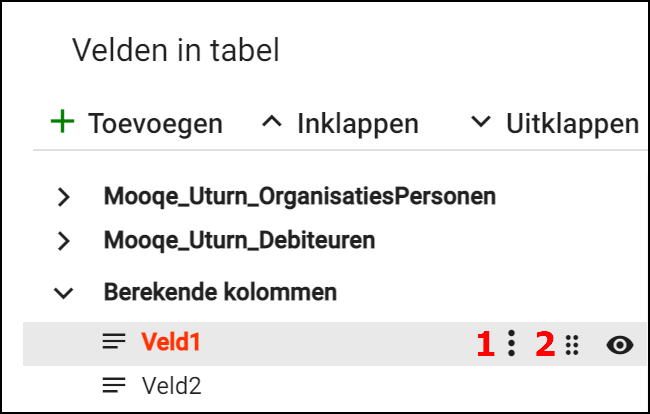
Opties voor berekende kolommen
In bovenstaande screenshot staan met de rode nummers aangegeven welke opties er nog zijn voor de berekende kolommen.
Opties → Dit opent een extra menu met daarin de volgende opties:
Hernoemen → Hiermee kan de naam van de berekende kolom worden aangepast. Deze optie kan je ook sneller aanroepen door dubbel te klikken op de kolomnaam in dit gedeelte.
Kopiëren → Hiermee kan een berekende kolom gekopieerd worden.
Verwijderen → Hiermee kan een berekende kolom verwijderd worden.
Verplaatsen → De volgorde van de berekende kolom kan relevant zijn. Wanneer je bijvoorbeeld de uitkomst van [Veld1] wilt gebruiken in [Veld2], zal [Veld1] hoger (eerder) moeten staan dan [Veld2]. In bovenstaand screenshot is dit het geval. Wil je het echter toch verplaatsen, dan kan het met de knop met de 6 puntjes. Houd deze ingedrukt en versleep de berekende kolom naar de gewenste positie. Alleen berekende kolommen kunnen verplaatst worden, voor bronkolommen is dit niet mogelijk.
Elke kolom is klikbaar. Let er wel op dat je eerst een bron openklapt voordat de kolom te klikken is. Wanneer je in het linker gedeelte op een kolom klikt, zal de tabel (Blok 4) automatisch naar deze kolom scrollen.
Blok 4 - Voorbeeld data
Tijdens het ontwikkelen van jouw U-turn is het hebben van voorbeelddata essentieel. In dit blok wordt dit getoond. Per tabblad zie je de uitkomst van de dat en zal het per stap (tabblad) kunnen wijzigen.
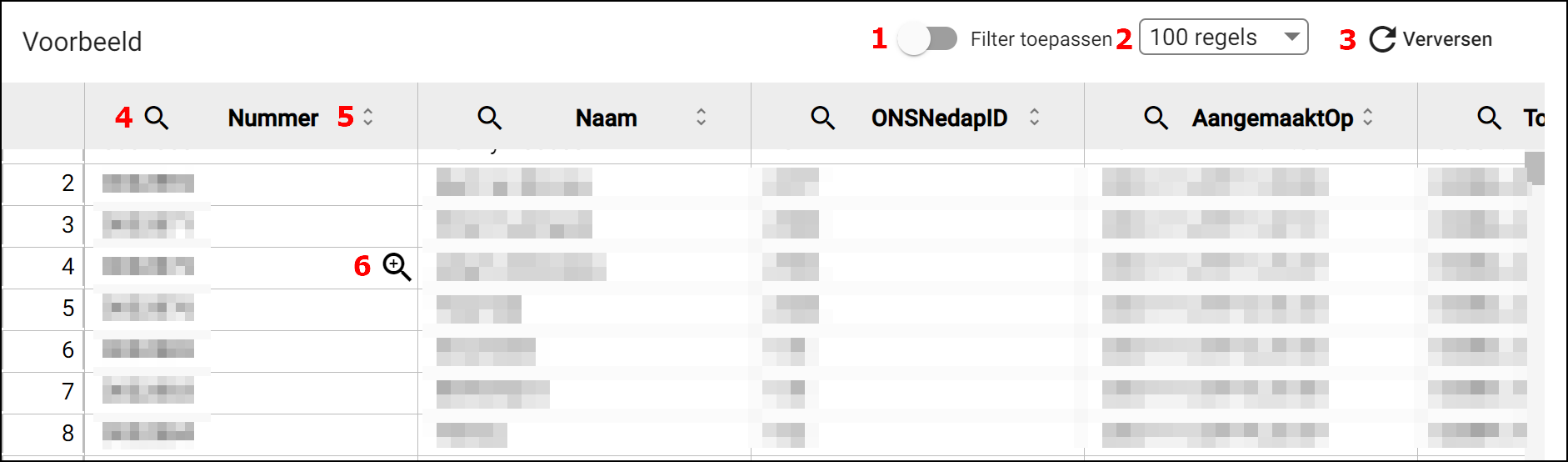
Voorbeeld data
In bovenstaand screenshot staat met de rode nummers aangegeven welke opties er nog zijn voor de voorbeeld data.
Met dit schuifje kan de filtering worden toegepast. Let wel, deze optie is alleen beschikbaar wanneer er een filter (tabblad Filteren) is gedefinieerd. Door dit te activeren wordt alleen de data getoond nadat het gedefinieerde filter is toegepast.
Het aantal regels dat wordt opgehaald. Standaard staat dit op 100 regels.
Hiermee kan de data ververst worden. Dit kan bijvoorbeeld handig zijn wanneer de onderliggende bron data is aangepast.
Hiermee kan gezocht worden in de kolom. Zodoende kan je inzoomen op een beperkte set aan data. Let wel, deze optie is alleen voor de ontwikkelfase. Dit wordt niet toegepast op het uiteindelijke resultaat.
Hiermee kan gesorteerd worden op deze kolom. Let wel, deze optie is alleen voor de ontwikkelfase. Dit wordt niet toegepast op het uiteindelijk eindresultaat.
Door te klikken op het verggrootglas, wordt de gehele inhoud van de cel getoond. Dit kan van pas komen wanneer het een grote hoeveelheid data (lange tekst bijvoorbeeld) betreft.
Een aantal van de bovenstaande opties zal tot gevolg hebben dat de data opnieuw geladen zal moeten worden. Wanneer dit het geval is zal er een overlay over de data getoond worden, die je vraagt om de data te verversen (zie punt 3).