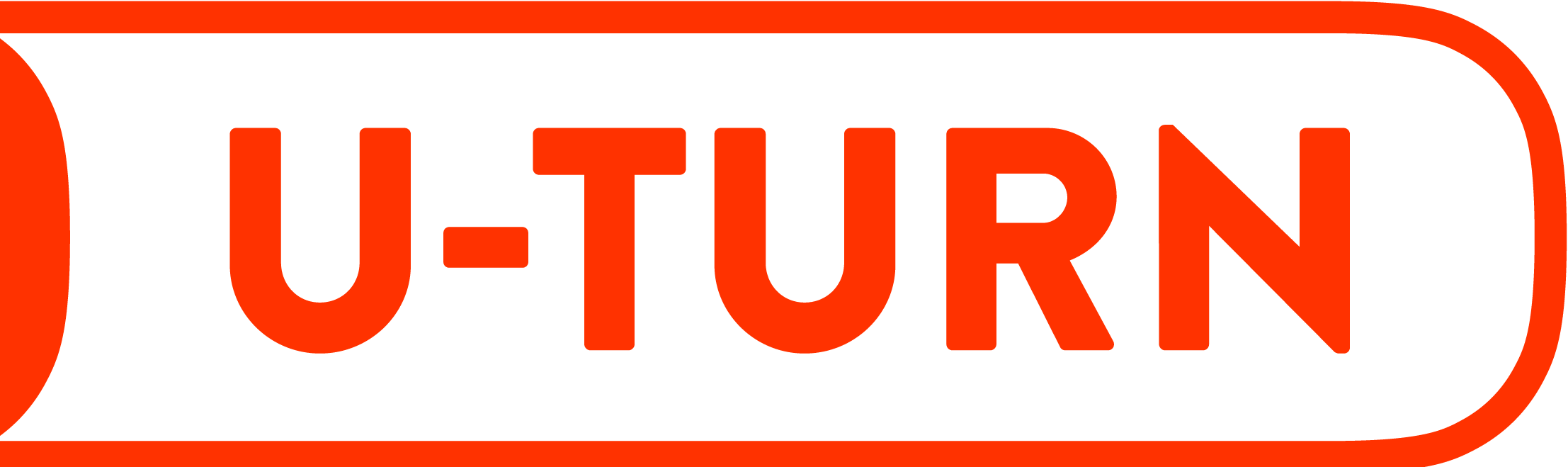Bewerken - berekende kolommen
Met dit bouwblok kan je extra kolommen aan een dataset toevoegen, en berekeningen uitvoeren in deze kolommen.
Om dit bouwblok te gebruiken sleep je ‘Berekende kolommen’ (onder het onderdeel ‘Bewerken’ in de toolbox) op het canvas.
Wanneer je het bouwblok opent zie je het volgende scherm met de tabbladen ‘Intellingen’ (1), ‘Samenstellen’ (2) en ‘Resultaten na uitvoer’ (3).
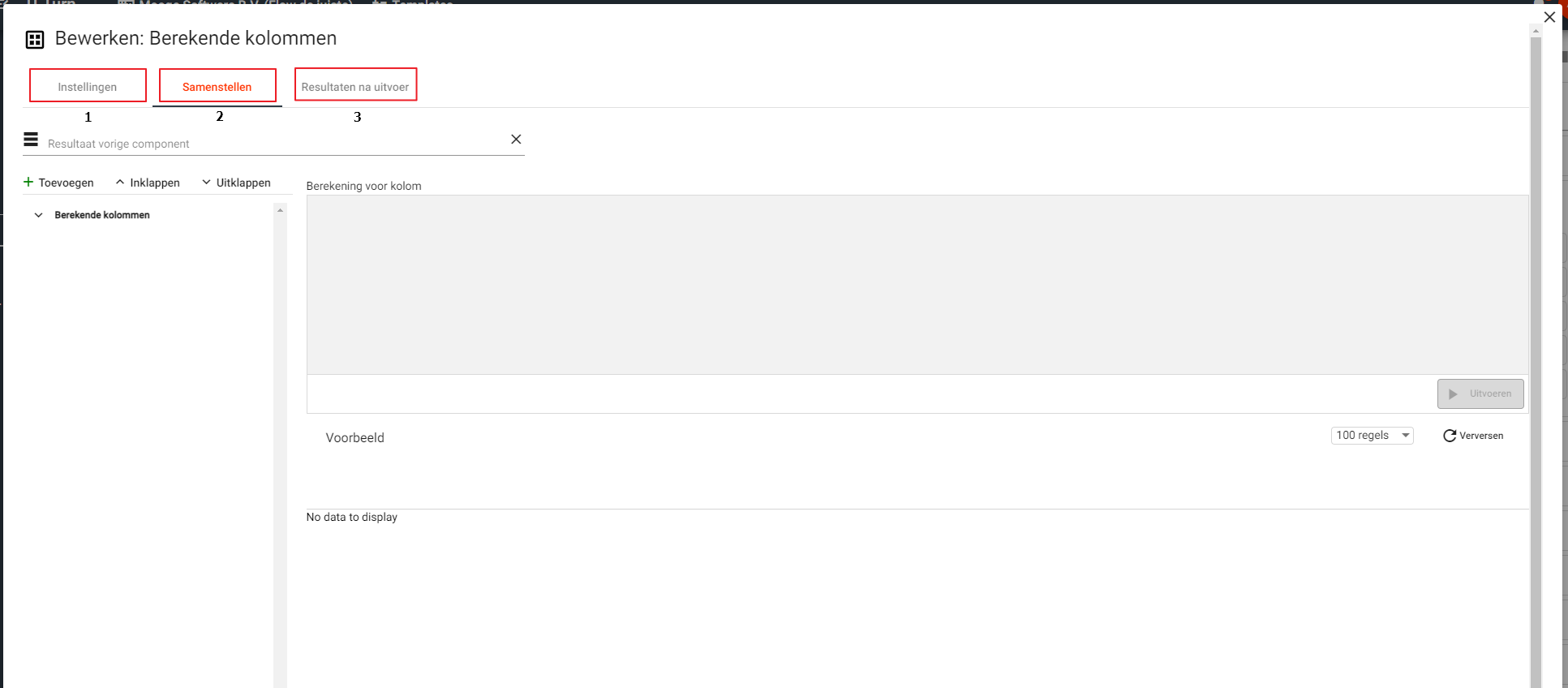
Wanneer je het bouwblok opent zal standaard genavigeerd worden naar het tabblad ‘Samenstellen’.
Tabblad Instellingen
Onder dit tabblad geef je de naam en omschrijving van het bouwblok op.
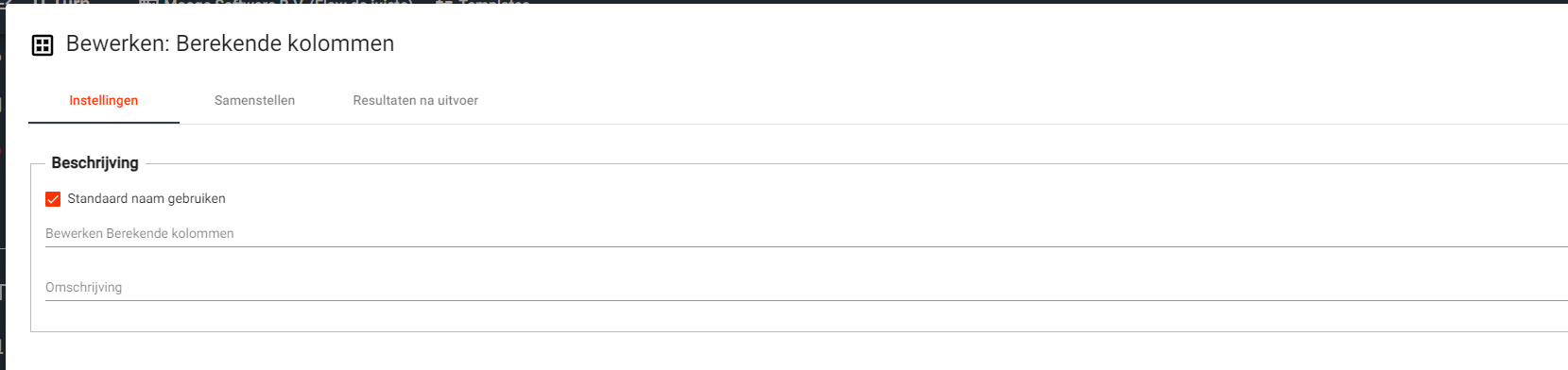
Tabblad Samenstellen
In dit tabblad kan je berekende kolommen toevoegen aan je dataset. Wanneer je het component opent en er is geen resultaat van het vorige component geselecteerd, dan zal er geen data weergegeven worden. Onder ‘Resultaat vorige component’ selecteer je een eerder component uit de dataset waar je berekende kolommen aan wil toevoegen. Denk bijvoorbeeld aan een bron waarmee je data op hebt gehaald.
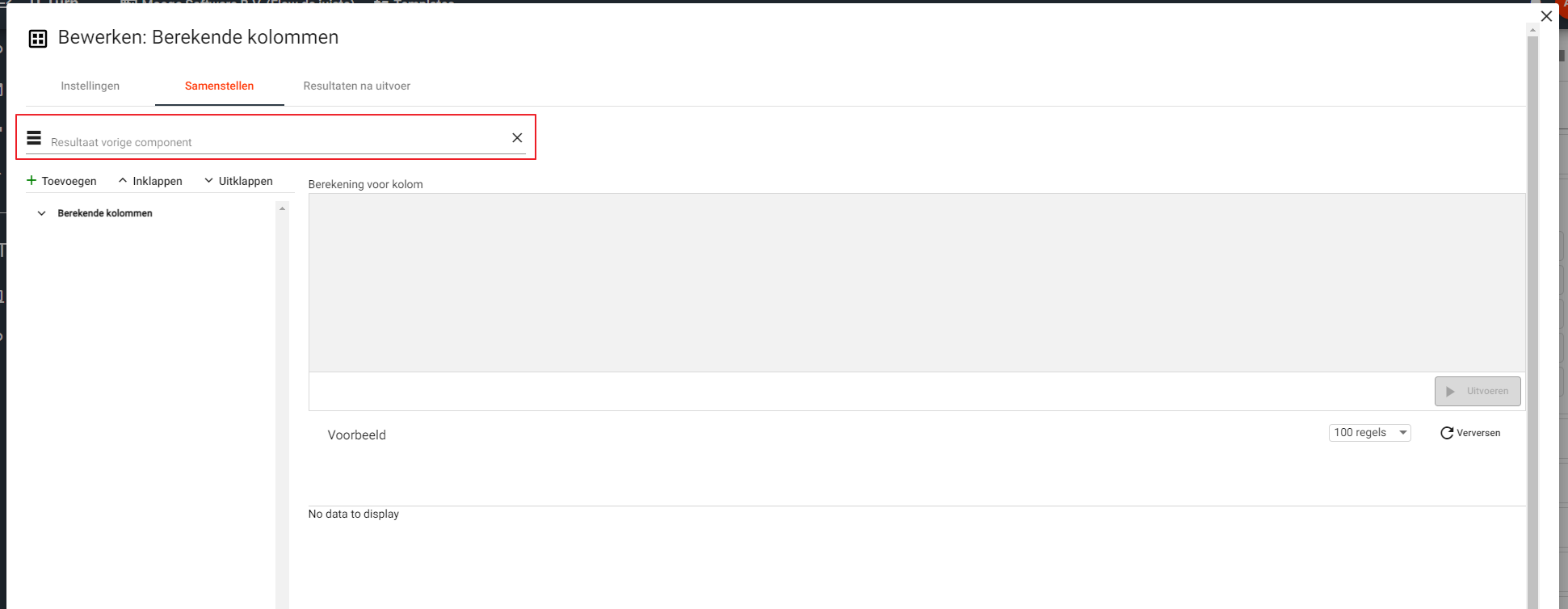
Wanneer je hier een resultaat van vorig component invult verschijnt de data.
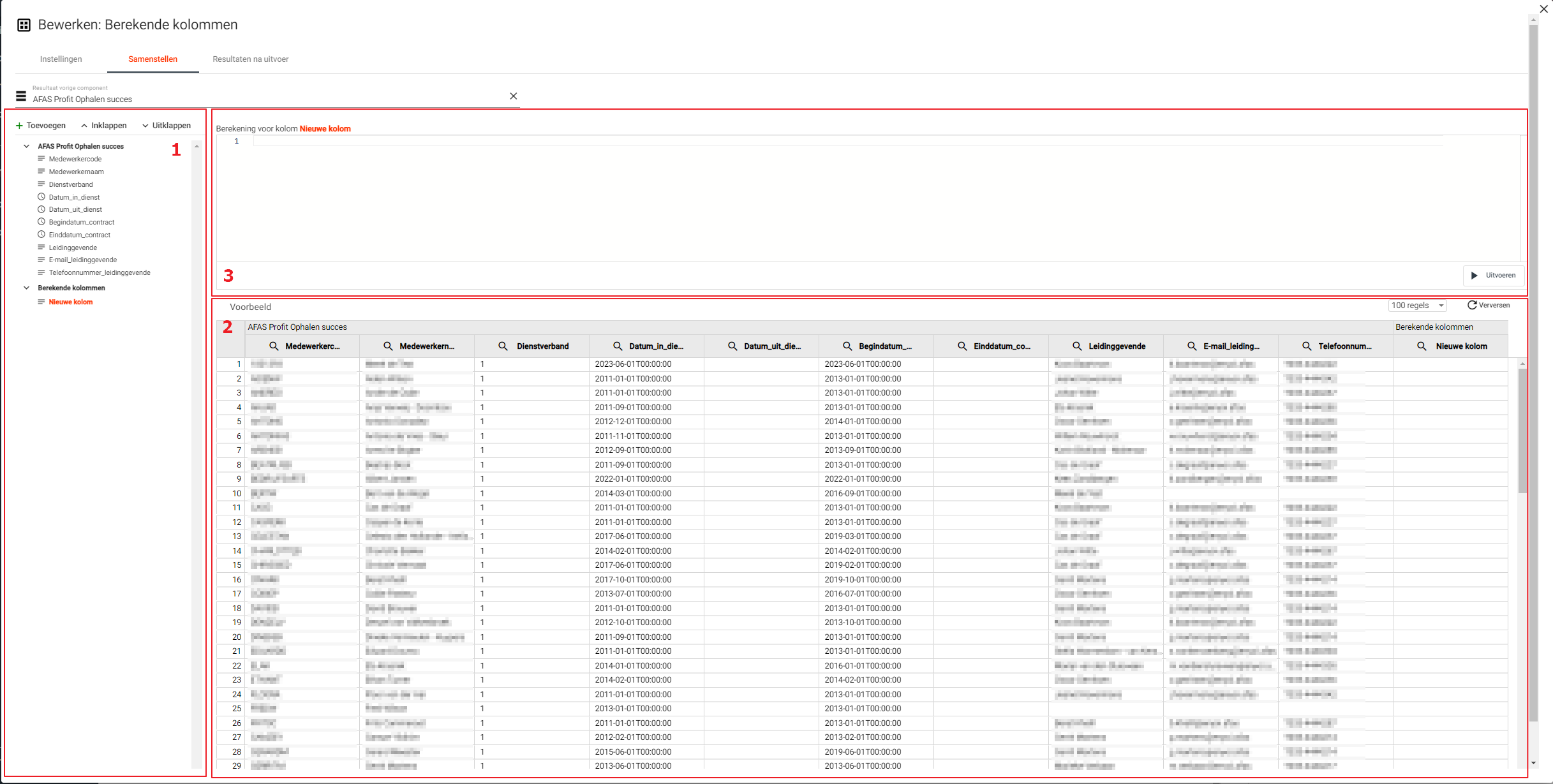
Het scherm bestaat uit drie onderdelen. Dit zijn de boomstructuur met bronnen en berekende kolommen (1), tabel met resultaten (2) en editor (3).
Boomstructuur
De boomstructuur bevat alle kolommen uit het resultaat van het vorige component, en de berekende kolommen. Desgewenst kunnen bronnen hier in- of uitgeklapt worden. Met de ‘+ Toevoegen’ knop voeg je een nieuwe berekende kolom toe. Wanneer je dit hebt gedaan verschijnt de nieuwe kolom in de boomstructuur en in de tabel.
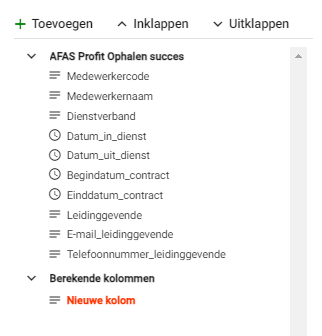
Met de knoppen ‘Inklappen’ en ‘Uitklappen’ kunnen alle kolommen ingeklapt of juist uitgeklapt worden voor meer overzicht. Het icoon voor de naam van de kolom geeft het datatype van de kolom aan.
Wanneer je met de muis over de naam van de berekende kolom heen gaat in de boomstructuur, verschijnen een paar iconen:
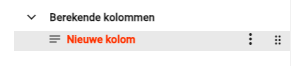
Met de zes puntjes kan je de berekende kolom naar een andere positie verplaatsen. Je kan alleen berekende kolommen onderling van positie veranderen, het is niet mogelijk om dit met bronkolommen te doen.
De volgorde van berekende kolommen is belangrijk. Wanneer je vanuit de ene kolom naar de andere verwijst moet de kolom die aangeroepen wordt altijd voor (dus hoger in de boomstructuur) staan dan de kolom vanuit waar je de kolom aanroept. Wanneer je dit niet doet zal er een fout optreden.
Wanneer je op de drie puntjes klikt verschijnt een extra menu, met de opties om een berekende kolom te hernoemen, dupliceren of te verwijderen. Het hernoemen van een kolom is alleen beschikbaar voor berekende kolommen, niet voor bronkolommen.
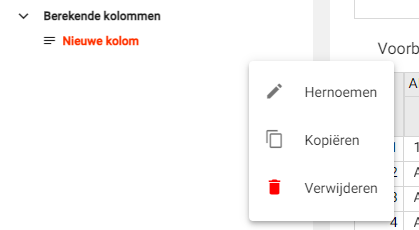
Opties → Dit opent een extra menu met daarin de volgende opties:
Hernoemen → Hiermee kan de naam van de berekende kolom worden aangepast. Deze optie kan je ook sneller aanroepen door dubbel te klikken op de kolomnaam in dit gedeelte.
Kopiëren → Hiermee kan een berekende kolom gekopieerd worden.
Verwijderen → Hiermee kan een berekende kolom verwijderd worden.
Verplaatsen → De volgorde van de berekende kolom kan relevant zijn. Wanneer je bijvoorbeeld de uitkomst van [Veld1] wilt gebruiken in [Veld2], zal [Veld1] hoger (eerder) moeten staan dan [Veld2]. In bovenstaand screenshot is dit het geval. Wil je het echter toch verplaatsen, dan kan het met de knop met de 6 puntjes. Houd deze ingedrukt en versleep de berekende kolom naar de gewenste positie. Alleen berekende kolommen kunnen verplaatst worden, voor bronkolommen is dit niet mogelijk.
Elke kolom is klikbaar. Let er wel op dat je eerst een bron openklapt voordat de kolom te klikken is. Wanneer je in het linker gedeelte op een kolom klikt, zal de tabel automatisch naar deze kolom scrollen.
Als je met de muis op een van de kolommen in de boomstructuur klikt zal de tabel automatisch naar die kolom scrollen.
Tabel
In de tabel is de data van de bronkolommen en berekende kolommen te zien.
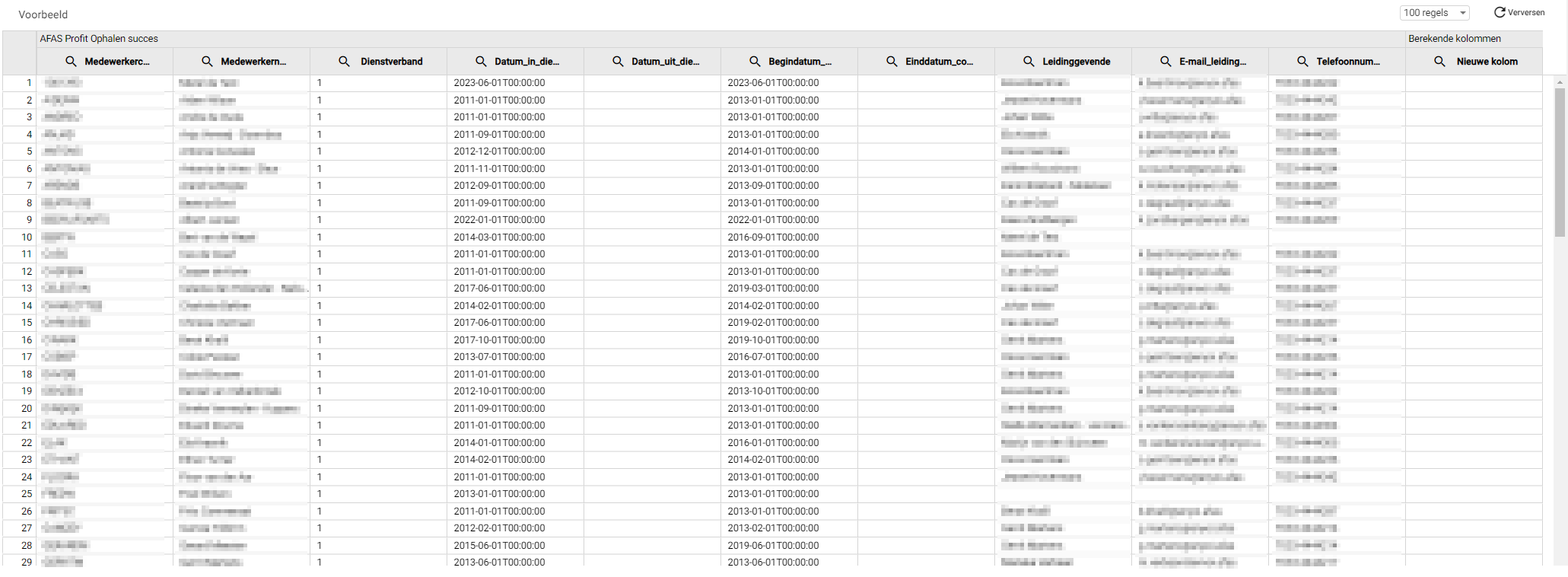
In de grijze header van de tabel is de kolomnaam te zien, evenals de naam van de bron waar de kolom vandaan komt (als doorlopende extra header).
Wanneer je op de kolomnaam klikt zal deze gecentreerd worden in de tabel, en wordt de berekening van de kolom in het bovenste deel van het scherm (3 - editor) weergegeven. Alleen wanneer je een berekende kolom selecteert zal dit gebeuren.
In de kolomheaders is de mogelijkheid om een filter in te stellen. Hiermee kan je gemakkelijk bepaalde records opzoeken.
Het filter dat toegepast kan worden op kolommen is alleen een visueel filter binnen dit component. Dit filter heeft geen effect op de data die daadwerkelijk uitgevoerd gaat worden.
Het filter wordt alleen toegepast op de opgehaalde regels. Als je het filter op alle regels wil toepassen, selecteer dan ‘Alle regels’ bij (1) in de afbeelding hieronder.
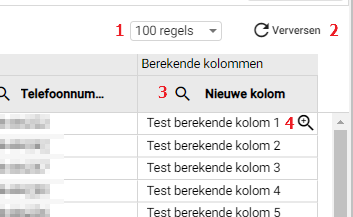
Het aantal regels dat wordt opgehaald. Standaard staat dit op 100 regels.
Hiermee kan de data ververst worden. Dit kan bijvoorbeeld handig zijn wanneer de onderliggende bron data is aangepast.
Hiermee kan gezocht worden in de kolom. Zodoende kan je inzoomen op een beperkte set aan data. Let wel, deze optie is alleen voor de ontwikkelfase. Dit wordt niet toegepast op het uiteindelijke resultaat.
Door te klikken op het verggrootglas, wordt de gehele inhoud van de cel getoond. Dit kan van pas komen wanneer het een grote hoeveelheid data (lange tekst bijvoorbeeld) betreft.
Een aantal van de bovenstaande opties zal tot gevolg hebben dat de data opnieuw geladen zal moeten worden. Wanneer dit het geval is zal er een overlay over de data getoond worden, die je vraagt om de data te verversen (zie punt 3).
Editor
In de editor kan je met Excel formules en Python de waarde van een berekende kolom bepalen.

Wanneer in de tree (1) of in de tabel (2) op de naam van een berekende geklikt wordt, opent de formule van de berekende kolom in de editor (3). In deze editor kunnen door middel van Python en Excel-formules berekeningen worden gemaakt en de inhoud van de berekende kolom worden bepaald. Als de formule opgesteld is kan doormiddel van de knop ‘Uitvoeren’ (4) de berekening toegepast worden. De berekende waarde wordt gevuld in de tabel voor de geselecteerde kolom.
Soms komt het voor dat een kolomnaam twee keer in de dataset voorkomt en dat je er daardoor niet naar kan verwijzen. Zie hiervoor verwijzen naar een kolom op basis van het id.
Resultaten na uitvoer
Meer informatie over dit tabblad, vind je hier.
In- en uitvoer
Soort | Type | Omschrijving |
|---|---|---|
Invoer | Dataset | Dataset op basis waarvan de berekende kolommen worden samengesteld. |
Uitvoer | Dataset | Dataset met alle bronkolommen en berekende kolommen samengevoegd. |